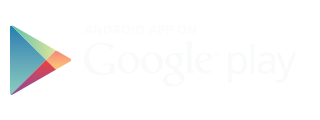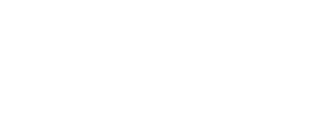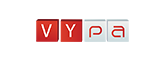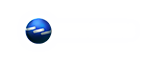Tutorial - Moderator Guide
Moderator Overview
iSocialTV TV Network is modeled after TV Network meetings with MODERATOR controlled settings. It allows gatherings of small and large number of AUDIENCE.
MODERATOR – any registered iSocialTV user who is the owner of a TV Channel.
Moderator controls the TV Channel audience, drag and drop video, he can boot out audience.
Moderator controls the Content Manager vault where he can upload presentation and video files, create CDN’s and many more features, described in detail further in this tutorial.
Moderator controls the presentation modules, described in detail further in this tutorial.
Moderator benefits from the Channel Invite feature to send out invitations to his meetings.
AUDIENCE – any registered iSocialTV user who is NOT the owner of a TV Channel.
Audience users can join meetings via direct links sent by a moderator / TV Channel owner or by browsing through the website TV Networks to the TV Channel.
Audience users can be Interactive during the meeting (video, VoIP and instant text messaging) if they have webcam and microphone or Non-interactive (watch and listen with instant text messaging ONLY) if they do not have webcam and microphone.
All audience can view all - in - one presentation screen controlled by TV Channel moderator.
Minimum Requirements
Interactive Moderator - Full Control of TV Channel, Video, VoIP and Instant Text Messaging
Webcam
Head Set (Avoid using speaker since others will hear its echo)
Internet Web Browser (Chrome, Opera, Firefox 8 or higher, IE 9 or higher and Safari) - Adobe Flash plug-in
512Kbps Recommended. Works with lower bandwidth (less frames)
Non-Interactive Moderator - Full Control of TV Channel, Listen, Watch and Instant Text Messaging
Internet Web Browser (Chrome, Opera, Firefox 8 or higher, IE 9 or higher and Safari) - Adobe Flash plug-in
512Kbps Recommended. Works with lower bandwidth (less frames)
Test your bandwidth here: http://isocialtv.com/requirements
Register/Create New Account
To create a new account go to http://isocialtv.com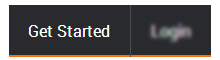
Fill in the fields with the required information
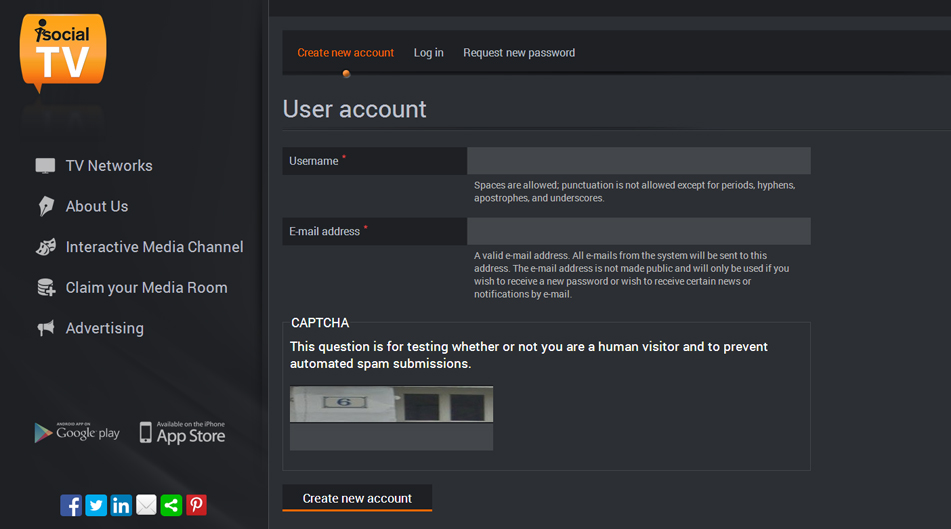 When you finish, click "Create New Account". You will receive an email notification shortly. Please check your Junk/Spam email folders if the email doesn't come in your Inbox soon after. Then follow the instructions provided in the email notification.
When you finish, click "Create New Account". You will receive an email notification shortly. Please check your Junk/Spam email folders if the email doesn't come in your Inbox soon after. Then follow the instructions provided in the email notification.
Make a note of your User ID and Password.
Bookmark your Meetings / Events in your calendar.
If you forget your password go to: http://isocialtv.com/user/password and request a new password. Follow instructions sent in the email notification.
iSocialTV Moderator Menu
TV Networks – list of all TV Networks available on iSocialTV. Every TV Network may have one or several TV Channels. Click on the TV Network to see its available TV Channels.
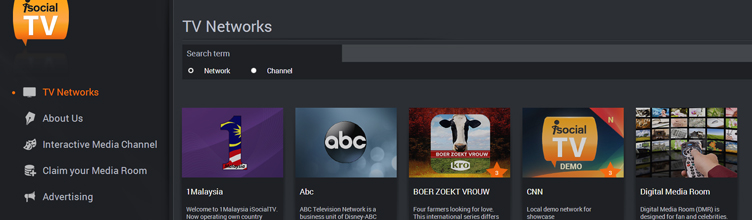
My TV Channels – list of your owned and bookmarked TV Channels. As Audience you do not own a TV Channel but you can have a list of bookmarked TV Channels.To bookmark a TV Channel just click “Add to favorites “button of the according TV Channel
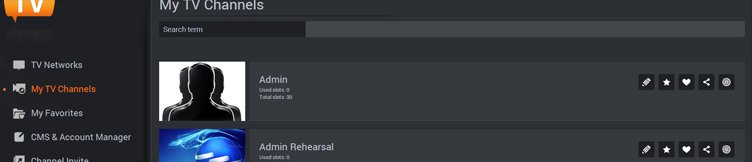
CMS & Account Manager – this feature is available only for Moderators of TV Channels. “CMS & Account Manager” is presented in detail next.
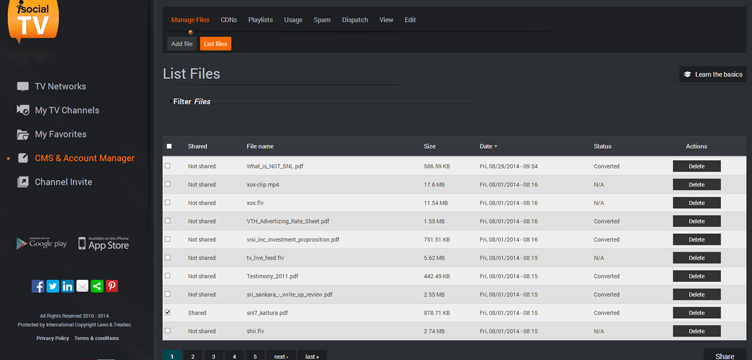
Channel Invite – this feature is available only for Moderators of TV Channels. “Channel Invite” is presented in detail next.
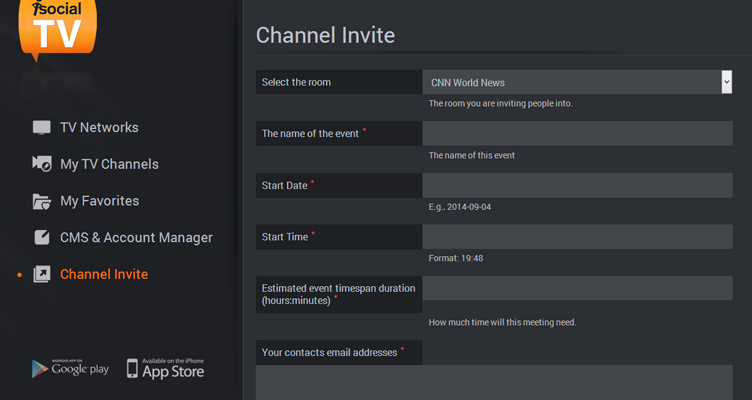
My account – here you can View and Edit your personal information and keep track of the posts on website.

Register/Create New Account
Content Manager is the “vault” where a moderator/ owner can upload, store documents, pictures, presentations, and video clips.
Supported file formats: .jpg, .jpeg, .gif, .png, .txt, .doc, .xls, .pdf, .ppt, .pps, .odt, .ods, .odp, .mp3, .flv, .zip.
Maximum upload size: 64MBytes.
All the files uploaded and stored in the content manager “vault” may be loaded and played in the Presentation / Video Player modules of the TV Channel.
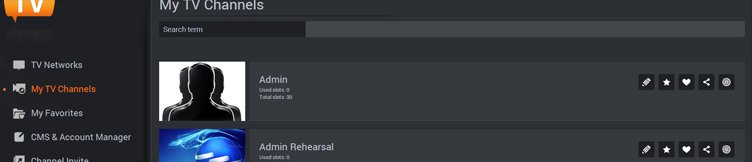
Following slides visually display the Content Manager Menu, step by step upload of a new file, how to create CDN stream URLs and how to create and edit a Playlist.
Conversion Status
Conversion Status – shows the conversion status of your uploaded files. NOTE: When you upload a file (e.g. XLS, DOC, PDF, PPT) iSocialTV makes a mirror image of those files for presentation. This way, your original content is not tampered or compromised. After upload, please allow at least one (1) hour for batch conversion and processing.
Register/Create New Account
Playlists allows medical office owner to create a new playlist, edit or delete an existing playlist. After a playlist has been created, click on the name of the playlist and then "Add content" to add content in queue in the playlist. The playlist has two options: when "Auto skip to next video" option is selected the playlist will automatically play the clips in queue and when the "Loop playback" option is selected the playlist will automatically restart the from the beginning after last video in queue has ended.
Create CDN Stream URLs
This deals with audio/video stream provided by an outside server, usually a Content Delivery Network such as Akamai, Limelight. Usually, a CDN provides for consumption an URL (Akamai for example calls it ARL). From this URL, one must extract the exact portions to be placed in the Content Manager.
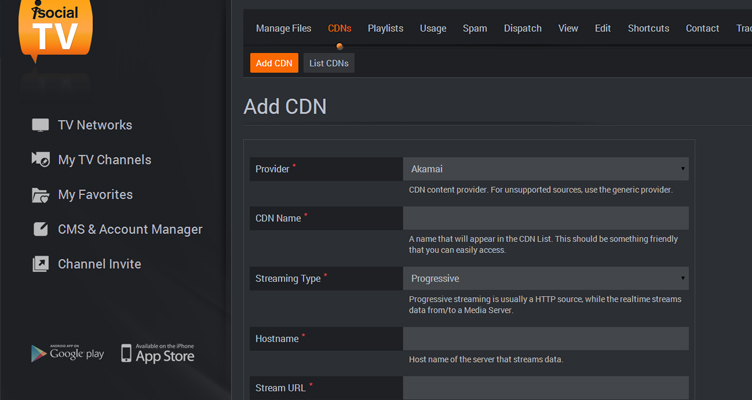
Provider: select from Generic, Akamai or Limelight (the content delivery network)
Name: a friendly name of the link for quick access from the Video Player Module in your TV Channel.
Mode: Progressive is provided by an http source(an web server), while Realtime content by rtmp server(flash media server, red5, wowza).
Host: This is the URL protocol(usually http:// for Progressive, rtmp:// for realtime, others also supported, check your CDN documentation) plus the DNS or an IP address that designates the server. For realtime mode, this is the DNS/IP plus the name of the application.
Stream: For Realtime mode this is the full URL path to the file name. For Realtime mode this is the flash media server stream name.
Params: Additional URI parameters(some CDNs or media server require them)
Is Live: For Progressive mode this must be unchecked. It must be checked only for Realtime mode, when the content is placed into the CDN/Server by a live publisher application such as Flash Media Live Encoder.
Click“Save” to finish creating your CDN Stream URL. (see the following page for examples)
List CND Stream URLs
This uses Akamai as an example of CDN integration.
Use cases:
1) Progressive mode resources (http/https):Akamai gives URLs like
http://pdl-demo.akamai.com.edgesuite.net/pdl/will/nocc_320x180_548kbps.flv
This in the content manager will be transformed in:
Mode: Progressive
Host: http://pdl-demo.akamai.com.edgesuite.net
Stream: /pdl/will/nocc_320x180_548kbps.flv
IsLive: unchecked
2) Realtime mode resources(rtmp variations)
Akamai gives URLs like rtmp://cp68999.edgefcs.net/ondemand/videos/1MobileFLV/mod_fl_1mobile
This in the content manager will be transformed in:
Mode: Realtime
Host: rtmp://cp68999.edgefcs.net/ondemand
Stream: videos/1MobileFLV/mod_fl_1mobile
IsLive: unchecked
3) Realtime mode live resources(rtmp variations)
Akamai gives URLs like rtmp://clientid.live.edgefcs.net/live/streamname@clientid
This in the content manager will be transformed in:
Mode: Realtime
Host: rtmp://client-uri.live.edgefcs.net/live
Stream: streamname@clientid
IsLive: Checked
In this case, Adobe Flash Media Live Encoder is used to publish stream named streamname@clientid with the rtmp application called live
List CDN Stream URLs:Provides a list of URLs created by the Moderator, links that can be viewed in the TV Channel in Library – External when the “Video Player” Module is selected.
List Content
Shows a list of available content uploaded. Here you can also download and delete content.
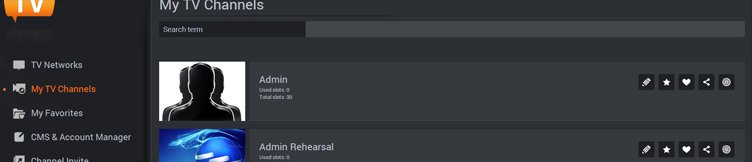
Quota Status
Quota Status – shows the used and available disk space as well as a visual display of types of available content
Upload Content
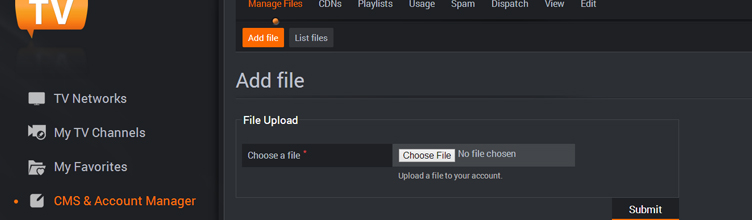
Upload Content – allows you to upload new content to your personal content vault. Make sure your content is one of the supported file formats listed below the “Select file/Browse” field and does not exceed the maximum file size allowed.To upload a new file click “Browse” select your file and then click “Save”.When the upload has finished you will see a confirmation message.
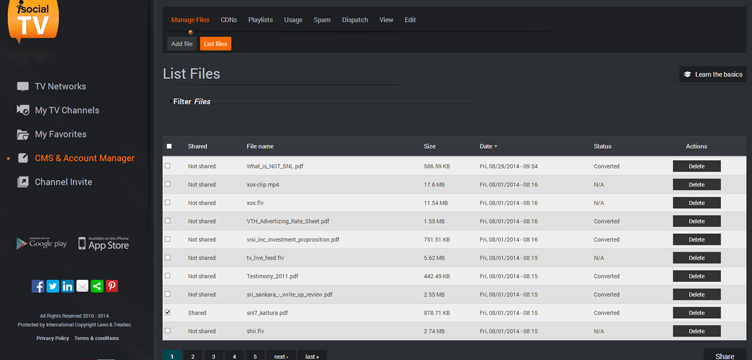
Channel Invite
Channel Invite – fill in the form and click “Send Invitations” button.
Your browser might prompt you to allow connection to your Email Client – “Allow” your internet browser to connect to your email
Your email medical office invitation is ready – just click “Send” button in your email client. Your guests will receive an email invitation with all the event details.
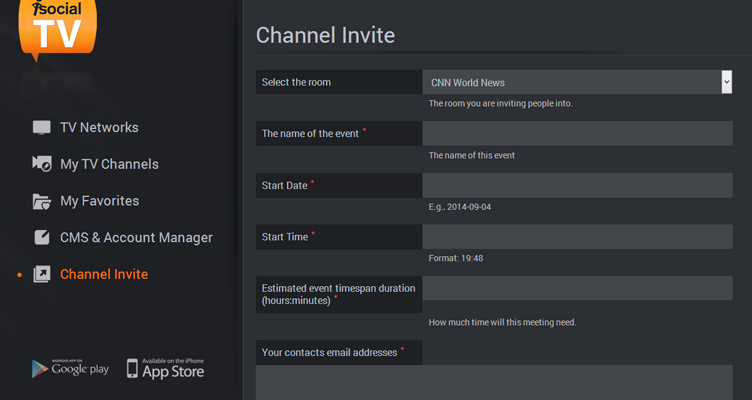
Attend a meeting
There are two ways any registered users can attend a meeting on iSocialTV:
1. Direct Link - Example : http://isocialtv.com/enter-conference/608
The direct link can be provided by the Moderator / TV Channel owner in the invitation they extend to the audience.When you copy and paste the link in your internet browser you will be prompted to login. Upon successful authentication iSocialTV automatically redirects you to the corresponding TV Channel.
2. Browse through website - Example : http://isocialtv.com
Login with your user id and password
Go to All TV Networks – menu top.
Choose iSocialTV TV Network or any other TV Network
Click on TV Network’s Name or Icon.
iSocialTV All-In-One Screen Features
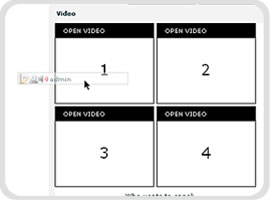 Audience - lists the users present in the audience at the moment. Moderator can drag and drop users from the audience into video slots or video stage IF “Video Stage” module is selected.
Audience - lists the users present in the audience at the moment. Moderator can drag and drop users from the audience into video slots or video stage IF “Video Stage” module is selected.
 Boot Out – Moderator has the capability of booting out of the medical office any of the users present in the audience at the time.
Boot Out – Moderator has the capability of booting out of the medical office any of the users present in the audience at the time.
Reject – this button allows moderator to reject audience users who clicked on permission to speak and as a result appear in the “Who wants to speak” area. If moderator wants to allow the audience to speak then he simply drags the user into the video slots area or Video Stage if the module is selected.
Text Chat – here you can write and send your instant text messages. Messages posted in “Text Chat” are visible for the entire audience.
 Send and Post to Twitter – if you have a Twitter Account you can use this feature to post all your text messages directly on your twitter account.
Send and Post to Twitter – if you have a Twitter Account you can use this feature to post all your text messages directly on your twitter account.
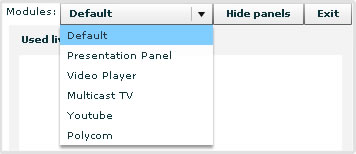 Modules – is a feature available only for Moderators. Moderator “Modules” are presented in detail next.
Modules – is a feature available only for Moderators. Moderator “Modules” are presented in detail next.
 Exit TV Channel – to exit the TV Channel and return back to iSocialTV website.
Exit TV Channel – to exit the TV Channel and return back to iSocialTV website.
Modules
Default – default module is the default view of the presentation panel. Moderator can personalize this default panel by uploading their own splash image.
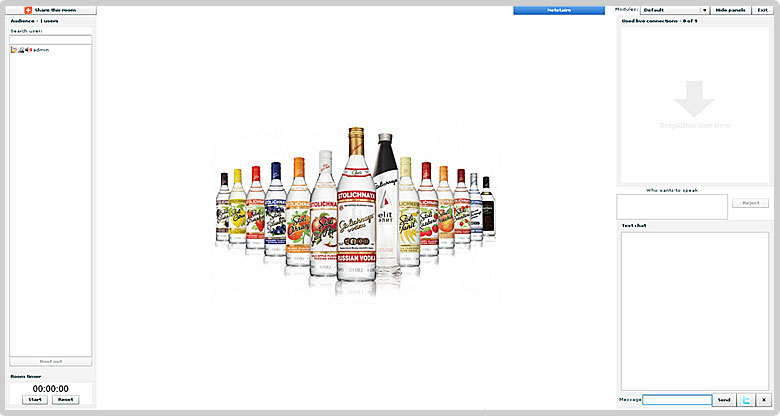
Presentation Panel
Presentation Panel - When the Presentation Panel module is selected the Moderator can select files from the Library –Image (previously uploaded and converted in the Content Manager).The Moderator can select the desired file from the list and then clicks "Load" button. Moderator control the slides and can zoom in/out
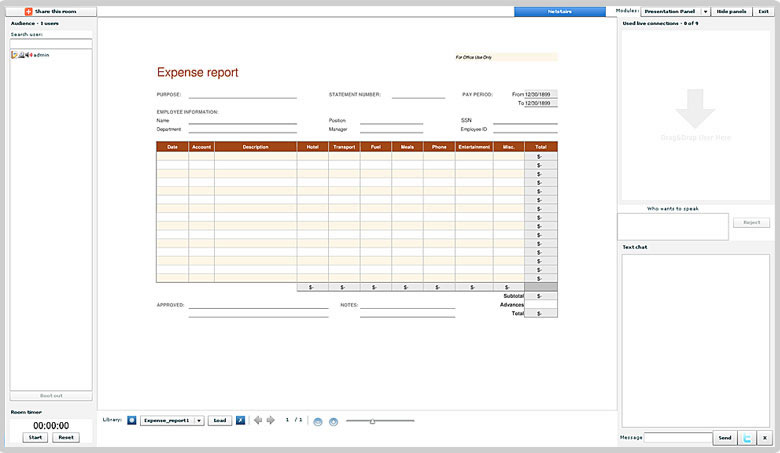
Video player
Video Player - When Video Player module is selected by the Moderator, the presentation panel changes to Video player mode and Moderator can select clips from Library or External. When "Library" is selected a list of all uploaded and converted clip in the Content Manager appears. Select the desired clip and then click "Connect" button. Video will appear shortly. Moderator can "Stop" or "Pause" video, can select "Best fit" or "Stretch" the video in the entire video player area.To switch to another video clip, Moderator has to "Stop" the video playing at the moment then select the desired clip from the library and click "Connect" again.When "External" is selected a list of all ARL links created in the Content Manager appears. Select the desired link and then click "Connect". Video will appear shortly. Moderator can "Stop" or "Pause" video, can select "Best fit" or "Stretch" the video in the entire video player area.To switch to another link, Moderator has to "Stop" the video playing at the moment then select the desired clip from the library and click "Connect" again.
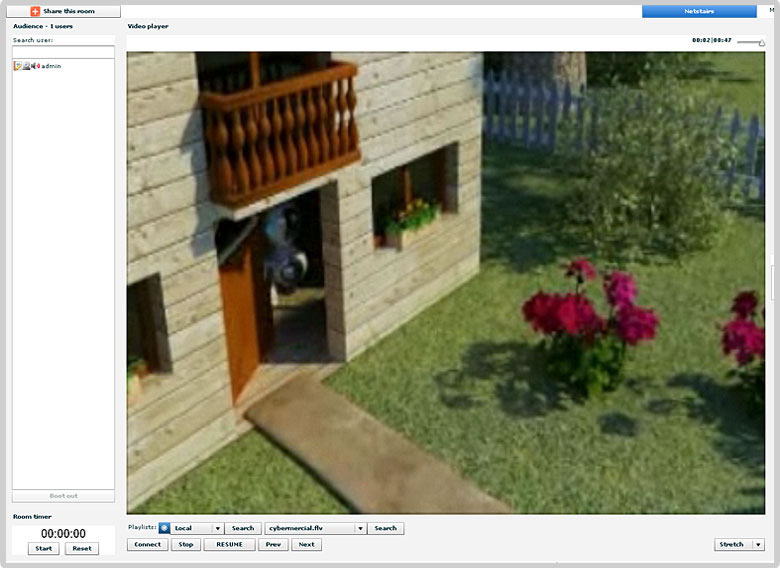
Multicast TV
Multicast - When this module is selected Moderator can drag and drop people from the audience in the presentation area. Multicast TV will appear with the users image. Moderator can also place users from the video slots area in the Multicast TV screen by clicking the first icon in their video image.When Moderator selects "Min" in the Multicast TV screen, user is automatically moved back into the Video Slots area.When Moderator selects "Close" in the Multicast TV screen, user is automatically moved back into the Audience area.
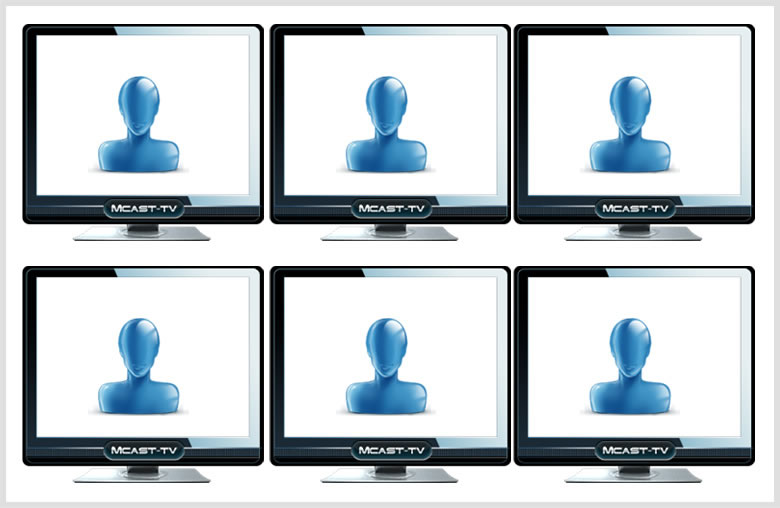
YouTube
YouTube - When YouTube module is selected by the Moderator the presentation panel changes to YouTube mode. On top Moderator can paste a link copied from YouTube. To play the link Moderator has to click “Cue video” and then “Play”.To switch to another YouTube video click “Stop” and then paste the other link and click “Cue video”. The image of the new clip will appear in the screen below, then click “Play”.
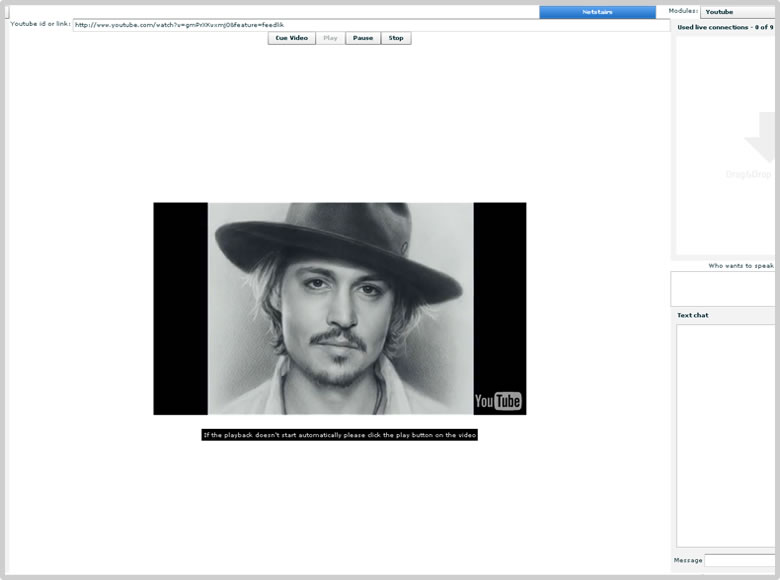
Polycom
Polycom - When this module is selected by the Moderator the presentation panel changes to Polycom mode. Polycom is a web cam with panoramic view capability. Once Moderator selects the camera and microphone and the panoramic camera source then he can click “Start Broadcast” button.
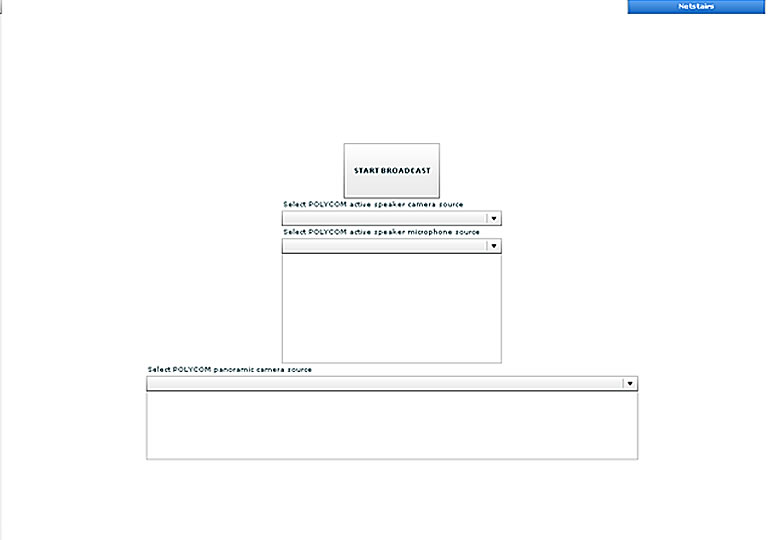
Support and Limitations
If you need assistance please call at least 24 hours in advance (prior to event’s meeting). Email info@isocialtv.com or call 954-229-0900.Assistance hours: Mon-Fri 9:00AM – 5:00 PM EST.
Limitations
Bandwidth is the key requirement for connectivity. iSocialTV servers provide up to 3Mbps per connection. Moderator and your audience connections depend entirely on bandwidth speed ISP. Also keep in mind Internet is not a 100% full proof – much like faded signals on mobile phones or rain fade on satellite TV.
As a moderator we highly recommend you use Internet from the wall unit (wired). Wi-Fi signal frequencies may fluctuate and decrease thus affecting your presentation.
Mac and Skype Users
Mac Users
MAC - OSX - Web Camera support - To activate your webcam; while in the TV Channel move your mouse under the video placeholder (your name) and hold "Control" key and click on your mouse. Adobe settings are displayed. Select "Settings". Choose the Webcam icon. Scroll down and select USB Video option – (Generally, it is located as the LAST item on the list of webcams in the Flash settings window)- Webcam (icon). Use pull down menu and assign it to Adobe's Flash webcam. When you are installing Adobe Flash Player, if you use multiple browsers, you need to install it multiple times for each browser.
Skype Users
If you use Skype, MSN, AOL, Windows Live or other applications that take over peripheral devices such as webcam, you must exit and allow your audio and webcam devices available to other applications. Since we do not place anything inside your computer, (no plug-in, no cookies, or change of your security settings), you must grant permission.
Adobe Flash asks you to allow webcam, mic, and other peripherals. To download the latest version of adobe flash, visit
http://get.adobe.com/flashplayer/?promoid=BUIGP